أداة القطع لا تعمل؟ 8 طرق لإصلاحها على نظام التشغيل Windows
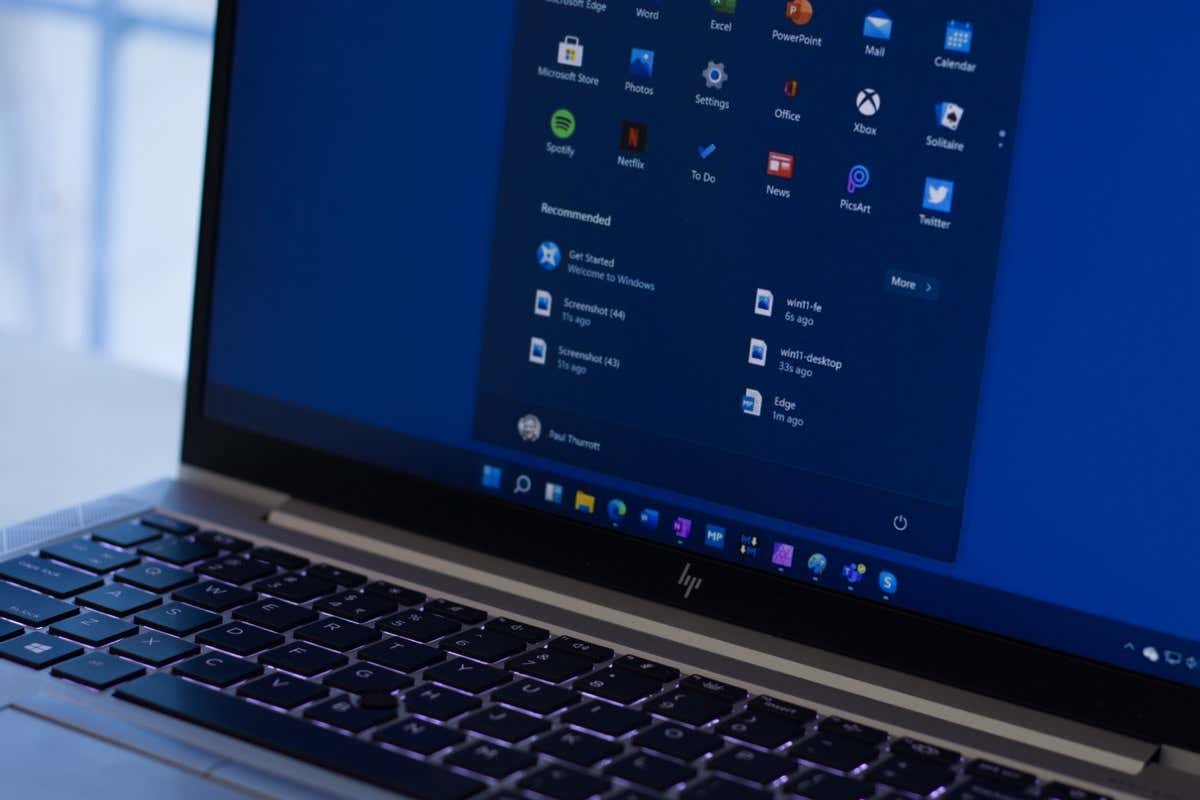
حتى تتمكن من البدء في التقاط لقطات الشاشة مرة أخرى
هل تواجه مشكلات في استخدام أداة القطع على جهاز الكمبيوتر الذي يعمل بنظام Windows 11 أو Windows 10؟ هل الأداة لا تفتح أو لا تلتقط لقطات الشاشة الخاصة بك؟ هناك العديد من الأسباب لتوقف هذه الأداة عن العمل. يمكنك إجراء بعض التغييرات هنا وهناك على نظامك لحل مشكلتك. سنوضح لك كيفية القيام بذلك على جهاز الكمبيوتر الذي يعمل بنظام Windows.
بعض أسباب عدم عمل أداة القطع هي أن إصدار Windows الخاص بك قديم، وأن الأداة المساعدة Windows Explorer لديك بها مشكلة، وأن أحد تطبيقات الطرف الثالث يتداخل مع أداة القطع، والمزيد.
1. تحقق من التطبيقات المتداخلة على جهاز الكمبيوتر الخاص بك
العنصر الأول الذي يجب التحقق منه عندما لا تعمل أداة القطع هو لقطات الشاشة الأخرى أو التطبيقات المرتبطة بلوحة المفاتيح التي ربما تكون قد قمت بتثبيتها على جهاز الكمبيوتر الخاص بك. من الممكن أن تتداخل هذه التطبيقات مع أداة القطع الخاصة بك، مما يتسبب في عدم تشغيل الأداة أو عملها.
قم بمراجعة قائمة التطبيقات المثبتة لديك وقم بإيقاف تشغيل أو إزالة التطبيقات التي تعتقد أنها قد تسبب مشكلة أداة القطع لديك. بمجرد الانتهاء من ذلك، ستعمل أداة لقطة الشاشة المفضلة لديك كما هو متوقع.
2. قم بإعادة تشغيل مستكشف Windows
إذا لم تكن لديك لقطات شاشة أو تطبيقات متعلقة بلوحة المفاتيح تابعة لجهات خارجية مثبتة على جهاز الكمبيوتر الخاص بك، أو قمت بإيقاف تشغيل هذه التطبيقات أو إزالتها، فإن العنصر التالي الذي يجب التحقق منه هو Windows Explorer. قد تواجه هذه الأداة المساعدة المضمنة في Windows مشكلة، مما يتسبب في عدم عمل الأداة الخاصة بك.
في هذه الحالة، يمكنك محاولة حل مشكلتك عن طريق إعادة تشغيل Windows Explorer.
- انقر بزر الماوس الأيمن فوق شريط مهام ويندوز وحدد مدير المهام.
- افتح العمليات علامة التبويب، انقر بزر الماوس الأيمن مستكشف ويندوز، واختر إعادة تشغيل.
- انتظر مستكشف ويندوز للإغلاق وإعادة التشغيل.
3. اسمح لأداة القطع بالعمل في خلفية نظامك
يجب أن تتمتع أداة القطع بالإذن للتشغيل في خلفية نظامك للسماح لك بتشغيل الأداة باستخدام اختصار لوحة المفاتيح. إذا لم يكن هذا هو الحال مع جهاز الكمبيوتر الخاص بك، فقد يكون هذا هو سبب عدم عمل الأداة.
يمكنك إصلاح ذلك عن طريق السماح لأداة القطع بالعمل في خلفية جهاز الكمبيوتر الخاص بك.
على ويندوز 11
- يفتح إعدادات ويندوز عن طريق الضغط ويندوز + أنا.
- يختار تطبيقات > التطبيقات المثبتة في الإعدادات.
- يجد أداة القطع، حدد النقاط الثلاث الموجودة بجوار التطبيق، ثم اختر خيارات متقدمة.
- يختار دائماً من دع هذا التطبيق يعمل في الخلفية القائمة المنسدلة.
على ويندوز 10
- يفتح إعدادات استخدام ويندوز + أنا.
- يختار تطبيقات في الإعدادات.
- يختار قص ورسم في قائمة التطبيقات واختر خيارات متقدمة.
- قم بتشغيل تطبيقات الخلفية التبديل على الشاشة التالية.
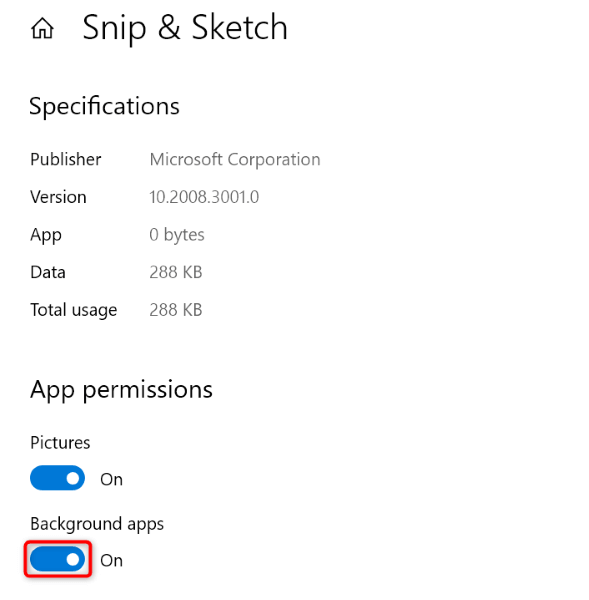
4. أعد تشغيل جهاز الكمبيوتر الذي يعمل بنظام Windows
قد يواجه نظام التشغيل Windows الخاص بك خللًا بسيطًا، مما يتسبب في عدم تشغيل أداة القطع أو عدم عملها كما هو متوقع. يحدث هذا لأسباب مختلفة، وإحدى الطرق لإصلاح مشكلات النظام البسيطة هذه هي إعادة تشغيل جهاز الكمبيوتر الخاص بك.
تؤدي إعادة تشغيل جهاز الكمبيوتر الخاص بك إلى إيقاف تشغيل جميع ميزات النظام والتطبيقات وإعادة تشغيلها، مما يؤدي إلى حل العديد من المشكلات البسيطة المتعلقة بهذه العناصر.
- اضغط على ويندوز مفتاح لفتح يبدأ قائمة طعام.
- حدد قوة رمز في القائمة.
- يختار إعادة تشغيل في القائمة.
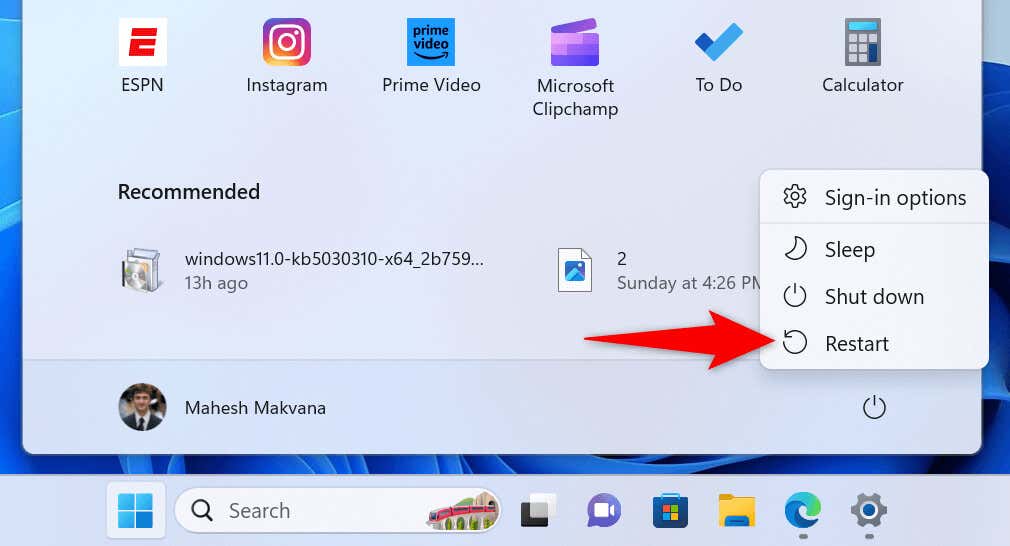
5. قم بتحديث إصدار Windows الخاص بك
إذا قمت بإيقاف تحديثات Windows مؤقتًا ولم تقم بتحديث إصدار Windows الخاص بك لفترة طويلة، فقد يكون إصدار البرنامج القديم هو سبب عدم عمل أداة القطع. غالبًا ما تحتوي إصدارات البرامج القديمة على العديد من المشكلات.
يمكنك حل مشكلتك عن طريق تحديث إصدار Windows الخاص بك إلى الإصدار الأحدث.
على ويندوز 11
- انقر بزر الماوس الأيمن فوق يبدأ أيقونة القائمة واختيار إعدادات.
- يختار تحديث ويندوز في الشريط الجانبي الأيسر.
- يختار التحقق من وجود تحديثات في الجزء الأيمن.
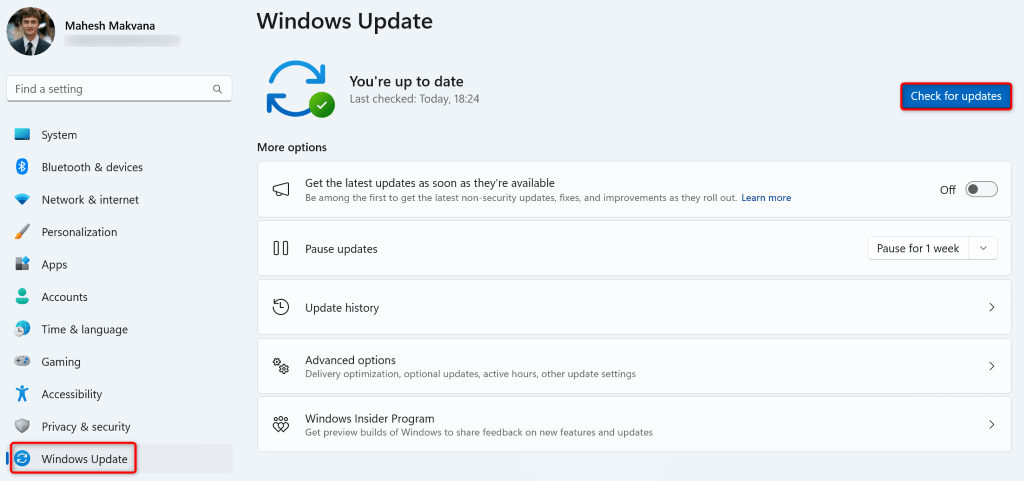
- قم بتنزيل التحديثات المتوفرة وتثبيتها.
على ويندوز 10
- الوصول إلى يبدأ القائمة، والعثور على إعدادات، وقم بتشغيل التطبيق.
- يختار التحديث والأمن في الإعدادات.
- يختار تحديث ويندوز في الشريط الجانبي الأيسر.
- يختار التحقق من وجود تحديثات في الجزء الأيمن.
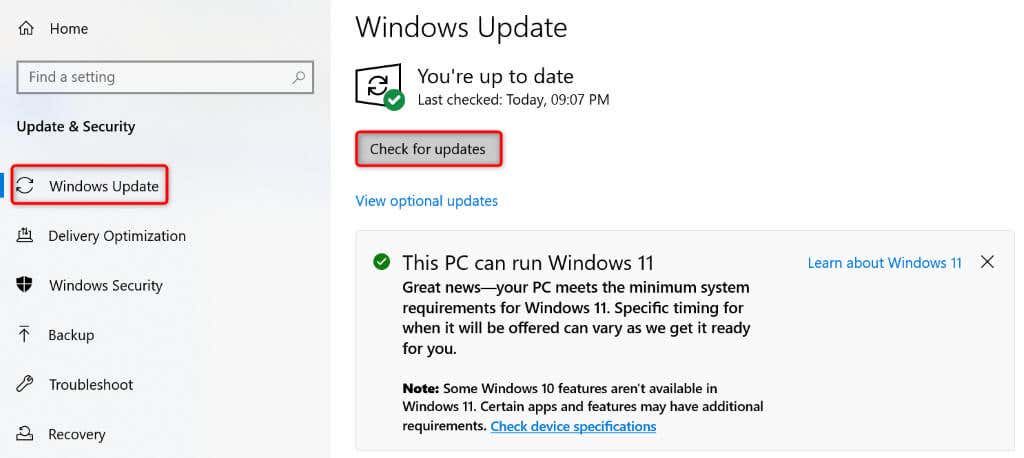
- قم بتنزيل وتثبيت آخر التحديثات.
6. قم بتحديث تطبيق أداة القطع من متجر Microsoft
كما هو الحال مع إصدار Windows الخاص بك، يجب عليك تحديث إصدار أداة القطع لديك أيضًا. وهذا يضمن أن تطبيقك يحتوي على أقل عدد ممكن من الأخطاء والمشكلات. يمكنك حل مشكلة أداة القطع الحالية لديك عن طريق تحديث إصدار التطبيق لديك.
- افتح يبدأ القائمة، والعثور على متجر مايكروسوفت، وافتح هذا التطبيق.
- يختار مكتبة في الشريط الجانبي الأيسر.
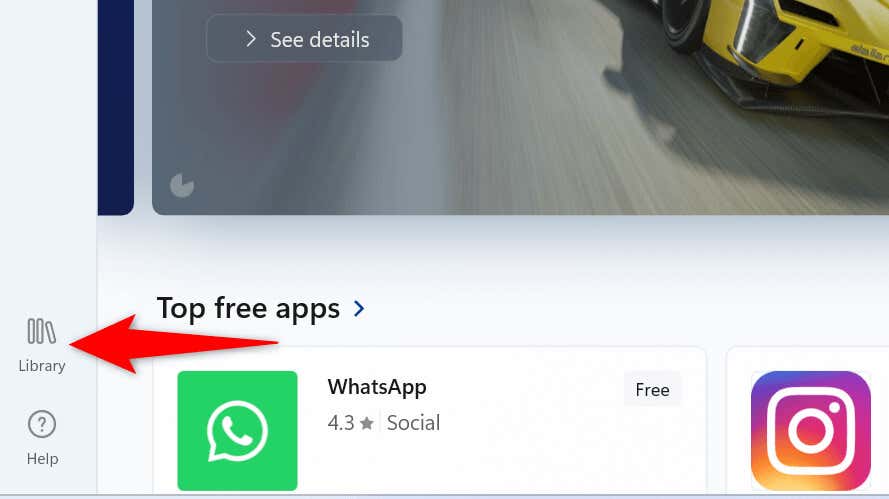
- يختار تحديث بجوار أداة القطع لتحديث التطبيق.
- قم بتشغيل تطبيقك المحدث.
7. إعادة تعيين تطبيق أداة القطع الخاصة بك
إذا ظلت أداة القطع الخاصة بك لا تعمل، فقد يكون التكوين الخاص بك في التطبيق خاطئًا. في هذه الحالة، قم بإعادة ضبط تكوين تطبيقك لحل مشكلتك المحتملة.
على ويندوز 11
- يطلق إعدادات على جهاز الكمبيوتر الخاص بك.
- يختار تطبيقات > التطبيقات المثبتة في الإعدادات.
- حدد النقاط الثلاث بجانب أداة القطع واختر خيارات متقدمة.
- يختار إعادة ضبط في الصفحة التالية.
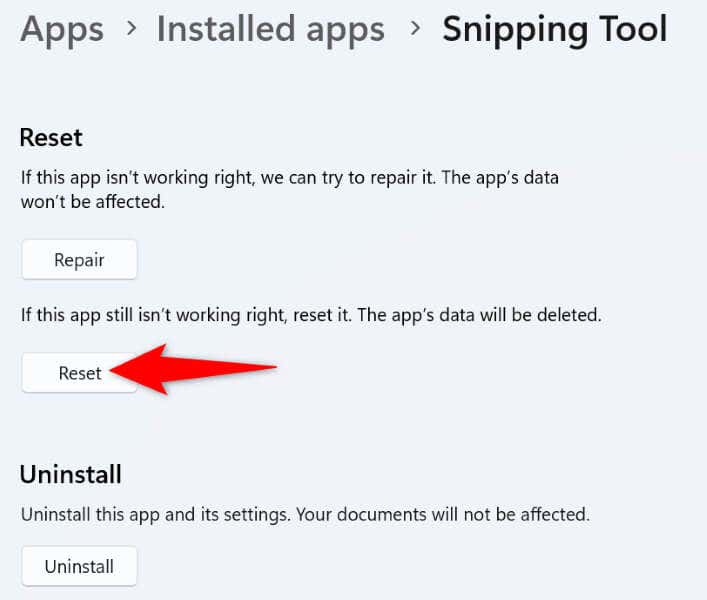
على ويندوز 10
- يفتح إعدادات على جهاز الكمبيوتر الخاص بك.
- يختار تطبيقات، يختار قص ورسم في القائمة، ثم اختر خيارات متقدمة.
- يختار إعادة ضبط لإعادة تعيين التطبيق الخاص بك.
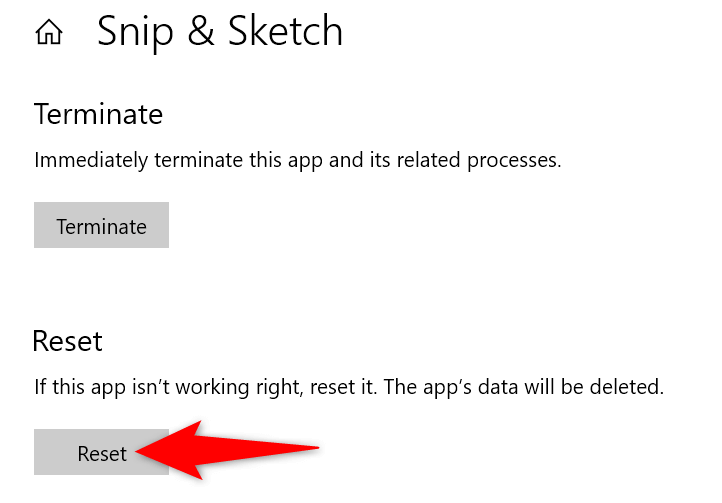
8. إصلاح أداة القطع التي لا تعمل عن طريق إعادة تثبيت التطبيق
إذا كنت لا تزال غير قادر على استخدام أداة القطع على جهاز الكمبيوتر الخاص بك، فقم بإلغاء تثبيت التطبيق وإعادة تثبيته لإصلاح خطأ التطبيق لديك. ربما يواجه تطبيقك مشكلة أساسية، والتي يمكنك حلها عن طريق إزالة جميع الملفات وإحضار ملفات جديدة.
على ويندوز 11
- يفتح إعدادات وتوجه إلى تطبيقات > التطبيقات المثبتة.
- يجد أداة القطع، حدد النقاط الثلاث الموجودة بجوار التطبيق، ثم اختر إلغاء التثبيت.
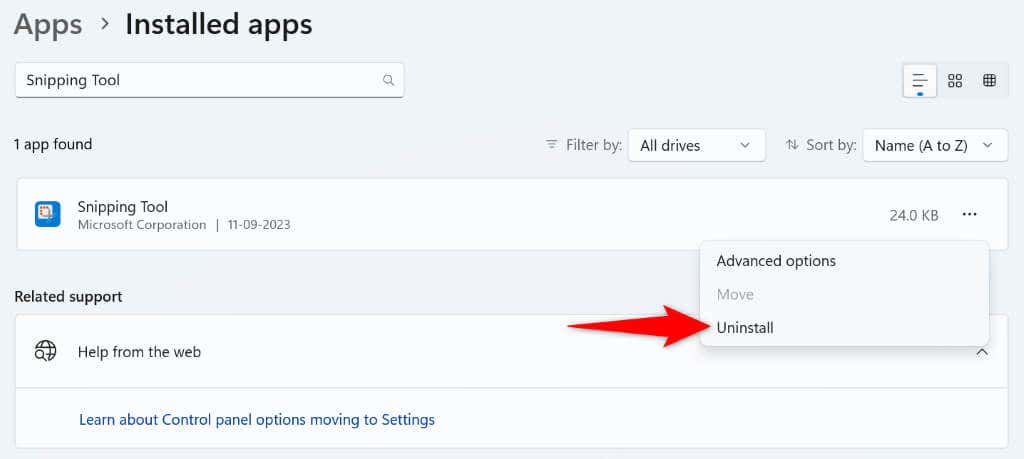
- يختار إلغاء التثبيت في المطالبة.
على ويندوز 10
- يطلق إعدادات واختر تطبيقات.
- يختار قص ورسم واختر إلغاء التثبيت.
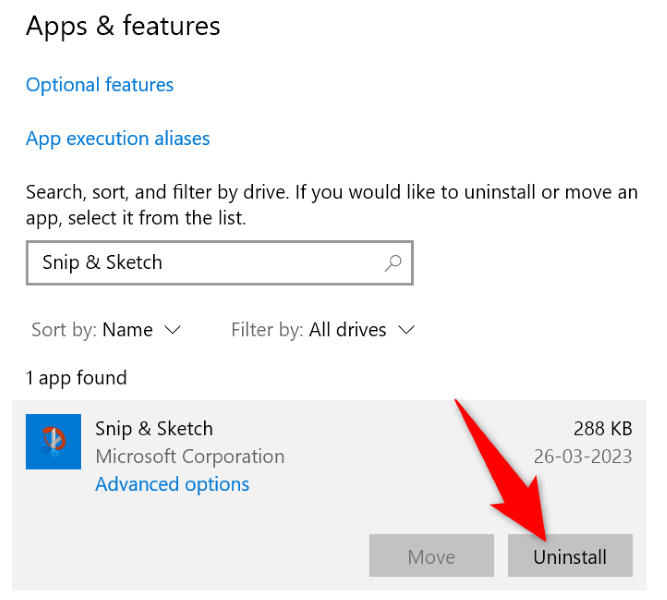
- يختار إلغاء التثبيت في المطالبة.
بعد إزالة التطبيق، قم بفتحه متجر مايكروسوفت، يجد أداة القطع، وحدد التطبيق، ثم اختر يحصل لإعادة تثبيت التطبيق على جهاز الكمبيوتر الخاص بك.
استكشاف مشكلات أداة القطع وإصلاحها لبدء التقاط لقطات الشاشة
تمنعك مشكلات أداة القطع من التقاط لقطات شاشة على جهاز الكمبيوتر الذي يعمل بنظام Windows. إذا لم يتم حل مشكلتك بعد عدة محاولات لتشغيل الأداة، فإن الدليل أعلاه يحتوي على الطرق التي يمكنك استخدامها لإصلاح مشكلتك.
بمجرد تطبيق الطرق المذكورة أعلاه، ستبدأ أداة القطع في العمل كما هو متوقع، مما يسمح لك بالتقاط لقطات شاشة لأي شاشات على جهاز الكمبيوتر الخاص بك. يتمتع!







